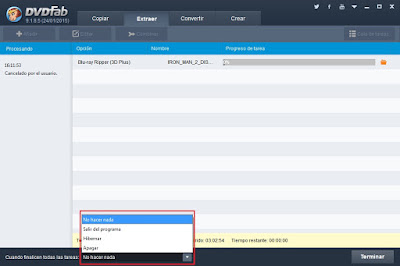Con la llegada de televisores y cámaras 4K asequibles, la gente puede ahora acceder fácilmente a vídeos 4K para disfrutar de la experiencia de ultra alta definición. Como la tecnología 4k está llamando cada vez más la atención, es posible que usted se pregunte que es el 4K y qué puede hacer con eso. Le presentamos una imagen general sobre el 4K en espera de que le sea útil.
¿Qué es el 4K?
4K, etiquetado como Ultra Alta Definición (UHD), comparado con la Alta Definición de 1080P, el 4K tiene una resolución de 3840x2160, mientras que en 1080P la resolución es de 1920x1080 píxeles. La gente está familiarizada con los 1080P gracias a la alta definición que ofrece. Visto lo anterior, usted puede ver fácilmente que el 4k es más superior, tanto en píxeles horizontales como en verticales, y un vídeo en 4k puede presentarle muchos más detalles de la imagen. Como resultado, el 4K le proporciona una imagen mucho más clara que los HD corrientes y otros formatos.
¿Qué puede hacer usted con el 4K?
* Convertir un formato corriente en 4K para aclarar una imagen
Puede crear recursos 4K por sí mismo para su TV 4K. Todo lo que usted necesita es convertir un vídeo corriente en vídeo 4K con la ayuda de alguna aplicación, entonces usted podrá ver cualquier contenido en su TV 4K con efecto de ultra alta definición. ¡Imagine que sus películas de DVD/Blu-ray y vídeos descargados estén ahora con resolución 4K!
* Reducir un vídeo en 4K a un tamaño más pequeño
Es posible que usted necesite reducir la proporción de un vídeo 4k a un tamaño más pequeño para ahorrar espacio de almacenamiento o para verlo en un dispositivo que no soporte UHD. Podrá hacerlo con un poco de ayuda, y obtendrá un resultado inesperado – el vídeo reducido tiene ahora mejor resolución y está más claro que el vídeo sin procesar con el mismo tamaño.
DVDFab le ayuda
Haga lo que haga con el vídeo 4K, usted puede manipularlo fácilmente con la ayuda de DVDFab. Ahora DVDFab se ha actualizado para soportar completamente los 4K. Con avanzados algoritmos de escala de imagen, le puede ayudar a convertir DVD, Blu-ray y vídeos corrientes o HD en vídeos 4K, y a la inversa, puede convertir vídeos 4K en vídeos corrientes o HD. Los productos mejorados con 4k son DVDFab
DVD Ripper,
Blu-ray Ripper y
Video Converter. Puede obtener una prueba gratuíta de 30 días de la versión más reciente en:
http://es.dvdfab.cn/download.htm
¿Cómo configurar 4K en DVDFab?
Si usted quiere generar un vídeo en 4K, solamente seleccione el perfil 4k en la opción Extraer o Convertir, según el tipo de fuente.
Para convertir películas DVD/Blu-ray en vídeos 4K, seleccione el perfil en Extraer tal como puede ver a continuación:
Para convertir un vídeo regular en 4K, seleccione el perfil en Convertir tal como puede ver abajo: